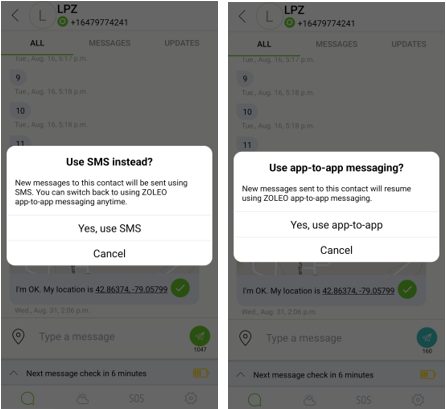The ZOLEO app and device have the ability to send app-to-app messages, SMS, and email messages.
When a message is sent, the ZOLEO app will determine the least cost route for the message. The ZOLEO app will try to send in the following order: Wi-Fi, cellular data, then satellite via the ZOLEO device. If Wi-Fi or cellular data are not available, the app will send the message over the Iridium satellite network via the ZOLEO device. If a message is queued to be sent over satellite using the ZOLEO device and a Wi-Fi or cellular data network becomes available, the message will automatically be sent using the Wi-Fi or cellular data network, ensuring the least cost route is always used to send the message.
| Note: ZOLEO SMS does not support MMS content such as images or videos. ZOLEO Email does not support attachments of any kind. |
1. To send a new message tap on the Chats icon located at the bottom left of the ZOLEO app.
2. Tap the compose message icon located to the upper right of the app.
3. The New Message menu will appear and your contacts will be displayed from your smart device.
4. Your contacts are sorted by the following:
- All: Includes all contacts pulled from your smart device.
- ZOLEO App: All of your contacts that have the ZOLEO app installed will appear in this list. This will allow you to send app-to-app messages up to 950 characters and see delivery receipts.
- Email: Your email contacts will appear. This will allow you to send email messages up to 240 characters.
- SMS: Your SMS contacts will appear. This will allow you to send SMS up to 160 characters.
| Note: If you would like to send a message to a recipient that's not in your contact list, enter the SMS number, email address, or the phone number of a ZOLEO App recipient in the search bar, then select "Use this contact" to proceed. |
5. Once you have selected a contact, you can compose a message.
6. To send your message, press the paper plane icon.
7. Once the paper plan icon has been pressed, the following will occur:
- The message will show a pending icon (two circular arrows).
- Once the message has been sent, a small, green checkmark will appear. Note: over Wi-Fi or cellular data connections this will happen immediately. For messages sent over the Iridium network via the ZOLEO device, this may take a few minutes, be sure to have a clear view of the sky.
- If transmitting via the ZOLEO device, the device LEDs will turn blue and blink in a circular pattern until the device has transmitted. Once the message has successfully transmitted, the ZOLEO device will emit an ascending tone.
| Note: If your message has been sent via satellite using the ZOLEO device, your satellite connection will stay open for the next 2 minutes in anticipation of a response from the recipient. This allows for responses to be received quickly and in near real-time. |
8. If a message fails to send, the following will occur:
- The ZOLEO app will show a red exclamation mark.
- If the message was sent via the ZOLEO device, the Message LED will flash amber. The device will also emit a descending tone.
- To resend a message, tap and hold the message, then tap the Resend button.
Switch message delivery from App-to-app to SMS
App-to-app messaging provides the ability to send long messages and view when a message has been delivered to the destined recipient. This new feature provides the ability to temporarily override app-to-app message delivery and select SMS as the preferred delivery method.
In the ZOLEO app, the sender can now long-press the SEND button to change the delivery method to SMS. The delivery method is temporarily changed to SMS until the sender switches back to app-to-app messaging by long pressing the SEND button again and selecting app-to-app messaging.